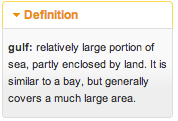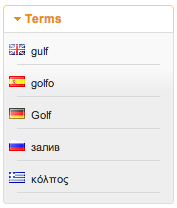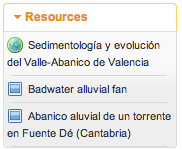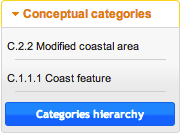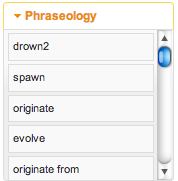User manual
First impressions
When users open EcoLexicon, three zones appear:
- Top bar that allows access to different functionalities, such as the term/concept search or changing the language of the interface.
- Side bar that shows information about the central item on the menu: definition, terms/concepts, related terms/concepts, associated resources, conceptual categories, and phraseology.
- Central area that includes a series of tabs that allow the user to access: (i) the history of concepts/terms visited; (ii) the results of the most recent search; (iii) the shortest path between two concepts; (iv) concordances for a term. Also included are the map of the concept with its terminological designations as well as the icons that allow the users to configure the map.
The key features of this new version are:
- Compatible with all modern browsers (and does not require Java).
- More interactive and configurable maps
- New representation modes.
- Registered users.
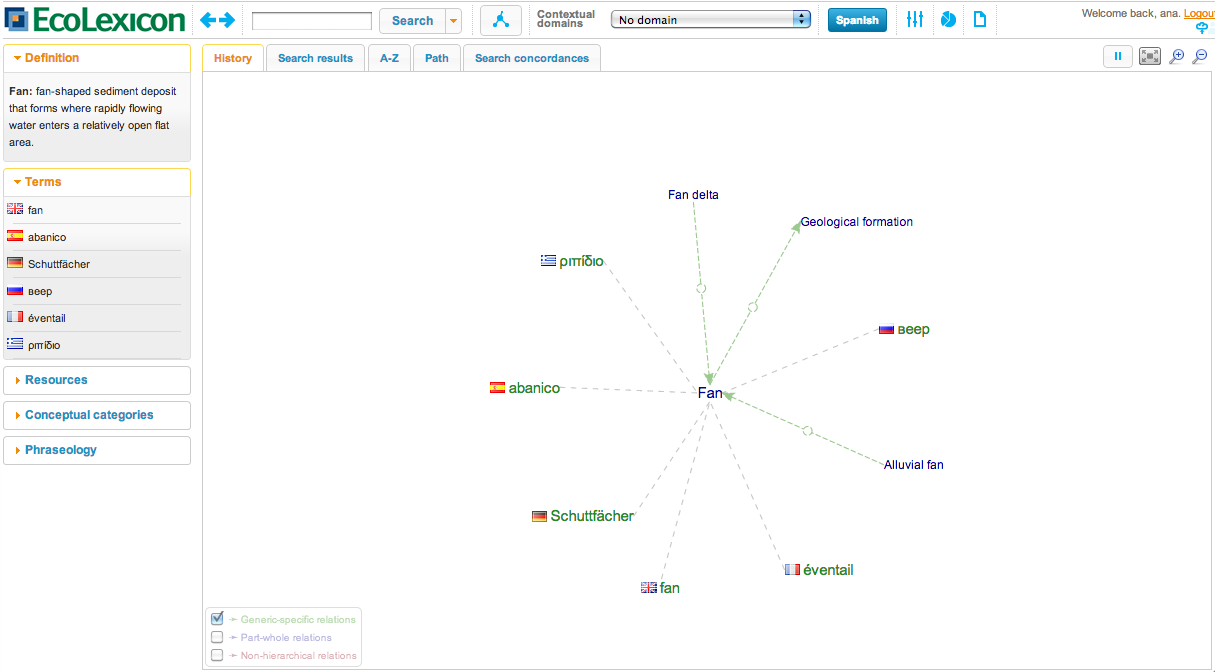
The map
Interaction with the map is easy and intuitive. The normal representation mode shows a conceptual map with a series of related items (concepts and/or terms). The items included in the map are determined on the basis of a central concept/term. In other words, the map shows all of the concepts and terms associated with the search item, and in turn, the concepts and terms linked to with the associated ones as well. The position of the entities is determined by an algorithm for their automatic arrangement in order to maximize legibility and minimize the size of the map.
The first time that users access EcoLexicon, a conceptual map appears in which the concept fan is central with its terminological designations. When users click on any of the terms or concepts in the map, the network rearranges itself. In this new map, the term/concept that was clicked on is at the center and is connected with all of the entities directly related to it.
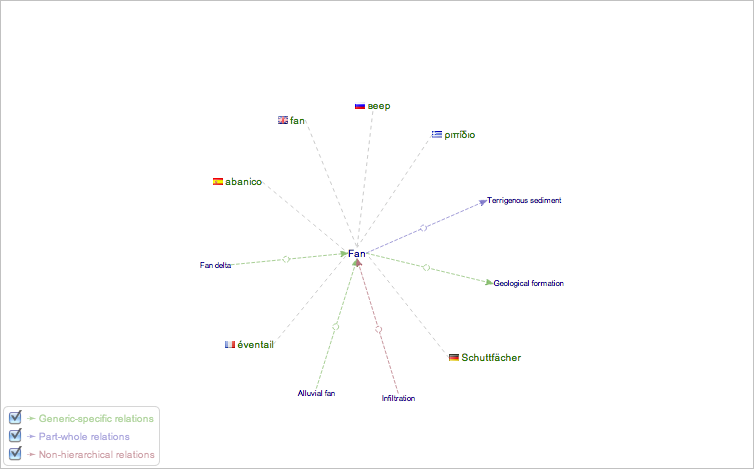
In the lower left corner of the map, there is a text box with captions that allow users to identify the three categories of conceptual relations in EcoLexicon: (i) hyponymic (generic-specific) relations; (ii) meronymic (part-whole) relations; (iii) non-hierarchical relations. Moreover, thanks to the checkboxes at the left of each label, users can activate or deactivate the visualization of that type of relation on the map.
The map also includes a series of buttons that allow users access to new functions. With the buttons Zoom map and Zoom out map, it is possible make the conceptual map increase or decrease in size. Users can also use the mouse wheel to change the scale of the map: when the mouse is over the map, scrolling up will increase the scale of the map, while scrolling down will decrease it. Users can click on the icon Fullscreen to occupy all of the available space in the browser, which allows a better visualization of the map. Finally, the icon Stop automatic layout deactivates the automatic arrangement of concepts in the network, thus allowing users to configure the entities themselves by dragging them with the mouse to the desired location.
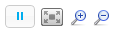
Contextual menu
Making a right click on the concept in the map, the user can access the contextual menu. The options on this menu are the following:
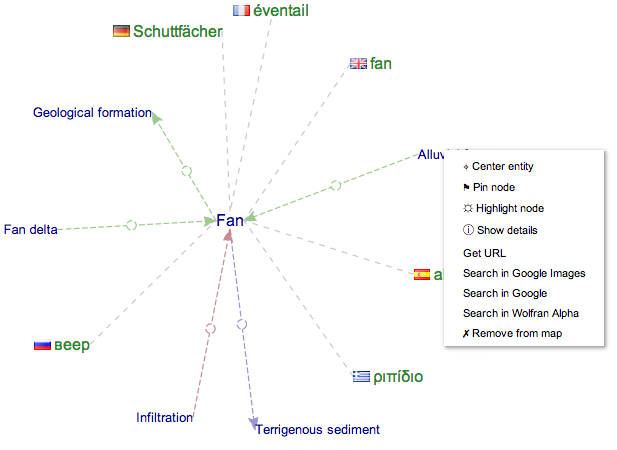
- Center the concept.
- Fix the node at a certain point by dragging it there without affecting the automatic configuration of nodes.
- Highlight the node. Changes the color of the node to a dark orange, making easier to track the node in map. If the node is already highlighted, the user can also turn if off.
- Show details of the concept/term (definition, associated terms, resources, etc.) by selecting it on the sidebar.
- Obtain a URL that directly points to the concept/term selected. If the user copies and pastes this URL in the browser, EcoLexicon will be accessed and the concept/term will be at the center of the new conceptual map.
- Search Google Images, Google, and Wolfran Alpha. By selecting any of these options, the user will be able to use one of the search engines to access information about the concept.
- Remove a concept from the map as well as all other related concepts.
Browsing
EcoLexicon saves the list of search concepts/terms, which allows users to go backwards and forwards on this list, in the same way as on web browsers. To do this, the user can press the icons Go back and Go forward included in the top bar. Furthermore, the user can access this list on the tab History to select any of these concepts.

The sidebar
The EcoLexicon sidebar contains a series of boxes that shows information concerning the selected concept or its terminological designations.
Definition:This box provides the definition of the concept, which is at the center of the conceptual map. |
|
Terms:This box shows a list of all the terms designating the central concept. The list is ordered by language and term type (main entry term, synonym, variant, acronym, etc.). At the left of each term, there is a small flag representing the country where its language is spoken. To know more about the term (gender, grammatical category, phraseology, etc.), users can left click on the term and a window will appear with this information. |
|
Resources: Ecolexicon also provides resources (images, documents URLs, audiovisual material, etc.) associated with each concept/term. The list of these resources for each concept is shown in this box. Users can easily identify the type of resource by means of the icons beside each of the resource listed. To access more information regarding the resource (title, description, source, etc.) users can place the cursor on the resource and a window will open with this information. |
|
Conceptual categories: Each concept in EcoLexicon is associated with one or more conceptual categories, which are shown as a list. If users click on one of these categories, this opens a window with a list of all the concepts. Furthermore, this box includes a Category hierarchy icon, which, when clicked on, shows the concepts in a hierarchical format in which nodes can expand or retract. If one of the categories in the hierarchy is clicked on, a window appears with all the concepts associated with that category. |
|
Phraseology: If the central element in the map is a term, this box shows a list of verbs most commonly used with the term. |
Searching EcoLexicon
EcoLexicon offers the possibility of searching for terms in the knowledge base. To look up a term, users can enter the term in the search box on the menu bar at the top of the screen. The search begins when users either press Intro or click on the Search icon. The results appear in the Search results tab and the most relevant result will become the center concept in a new map. The Results tab also shows all the concepts/terms coinciding with the search term. Users can make any of these items the center of the map by clicking on it.

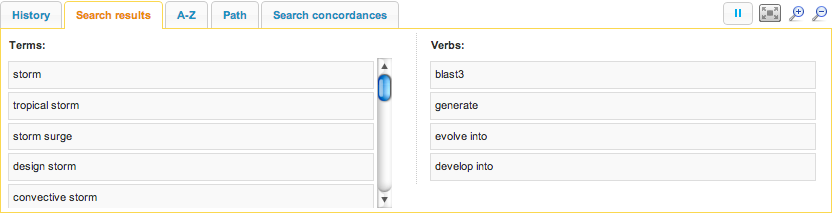
As one of the new features, EcoLexicon also offers the posibility of searching inside the map, helping users to quickly locate concepts in the map. This feature is especially useful with networks with a high number of nodes. To search in the network, the user first must enter the search term in the search field and then choose the option 'In the map' in the drop-down menu attached to the 'Search' button, as shown in the image below.
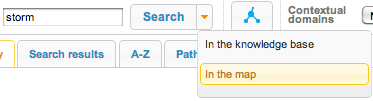
Representation modes
This new version of EcoLexicon includes two new representation modes: tree mode and path mode.
Tree mode
In this mode, instead of the conceptual map, there are two trees, one on the left and the other on the right. Both share the same root, namely, the central concept (not a term). In the same way as a typical ISA hierarchy, the tree on the left shows the more generic concepts and the tree to the right shows the more specific ones in relation to the search concept.
To activate this mode, users should click on the tree mode icon (  ) to generate two tree structures that have the search concept as the root. As these trees are being created, a window opens to indicate that the generation process is in progress. The window also includes a Cancel icon that allows users to stop the process at any time.
) to generate two tree structures that have the search concept as the root. As these trees are being created, a window opens to indicate that the generation process is in progress. The window also includes a Cancel icon that allows users to stop the process at any time.
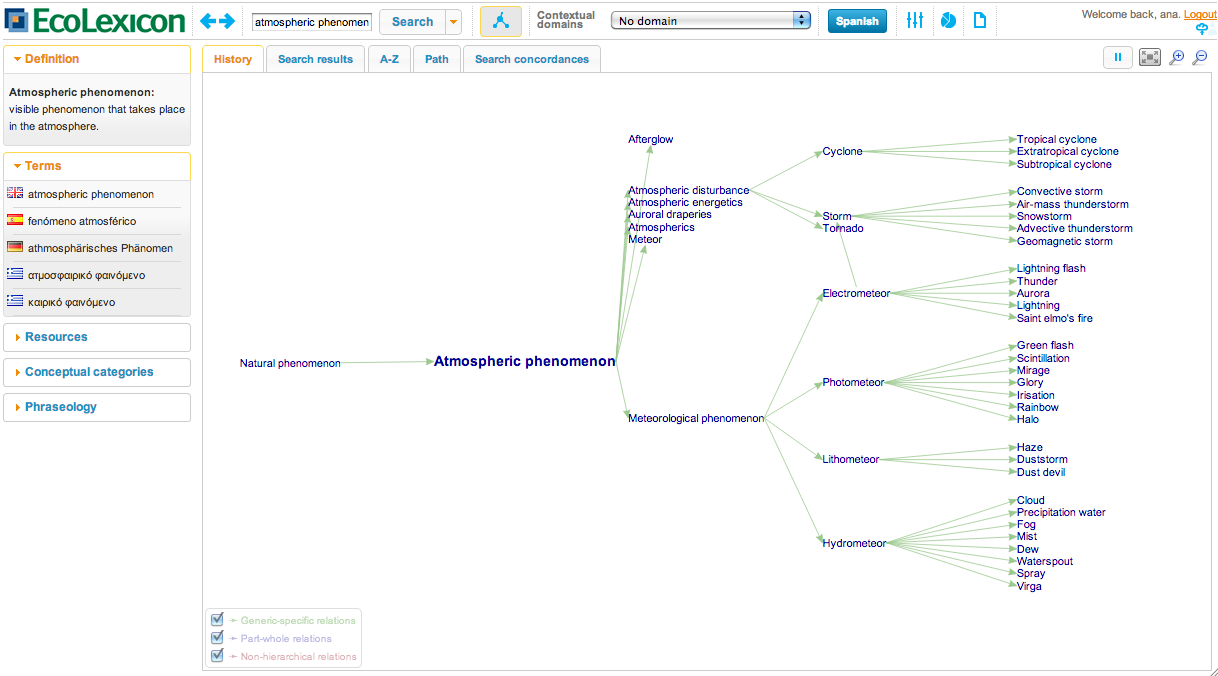
Path mode
This mode generates a map showing the shortest route between two concepts. To activate it, users should click on the Path tab; enter the names of concepts/terms that will be the beginning and end point of the path; and then click on the Compute path icon. As the route is being calculated, a window opens up to indicate that the generation process is in progress. This process can be canceled at any time by clicking on the Cancel icon. When the process has finished, the shortest path between the concepts will appear in the map.
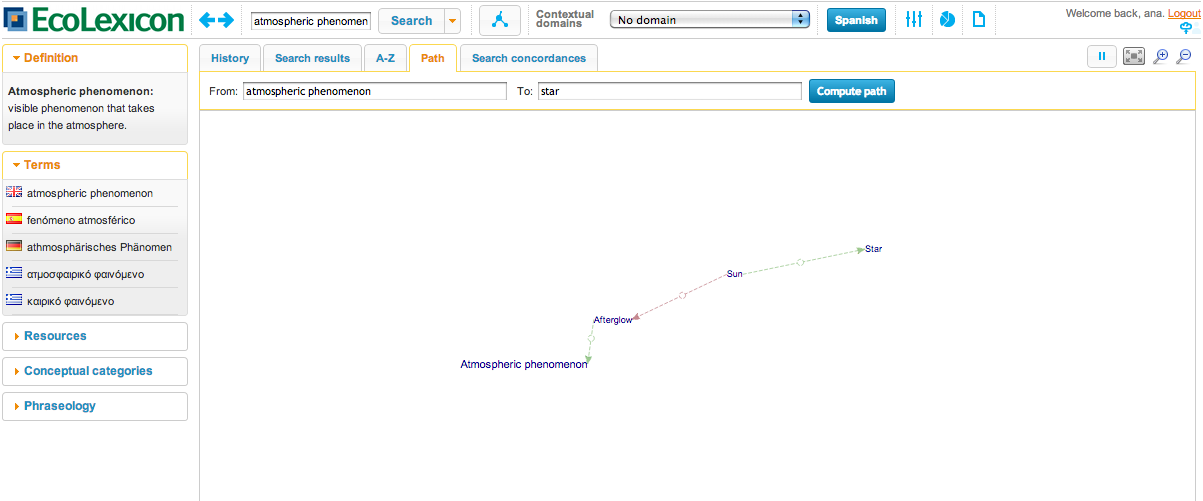
Contextual domains
One way to personalize the conceptual map is by means of the contextual domains generally associated with a specialized knowledge field (e.g. Geology, Coastal Engineering, Environmental Law, etc.). The choice of domain restricts the relations in the map only to those that are relevant for that contextual domain. This allows users to focus on the knowledge area or specific domain and to eliminate irrelevant information. To select a contextual domain, users only have to select it from a drop-down list labeled Contextual Domains.
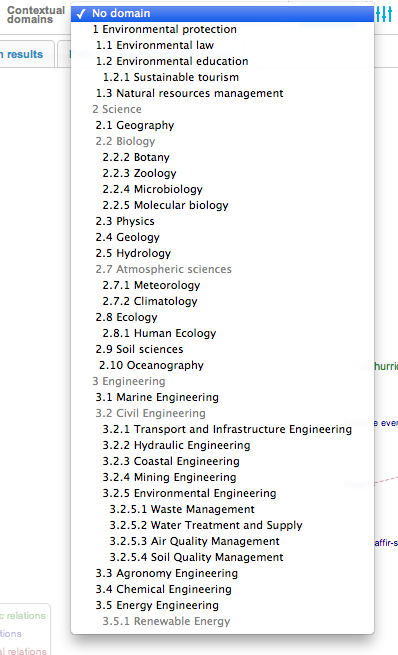
Settings
The menu at the top gives users access to a customization dialog when they click on the Settings icon ( ). Available settings are divided into two categories: (i) map configuration; (ii) user preferences.
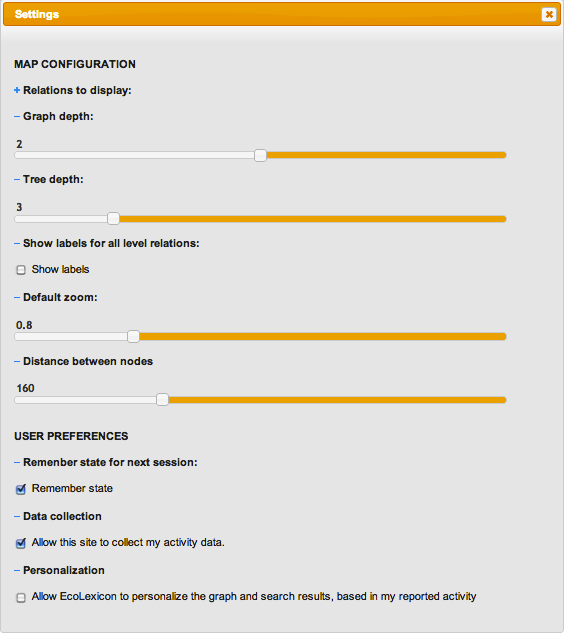
- Map configuration:
- Relations to display. Users can choose which relations of the 17 different types to include in the map. This is accomplished by activating or deactivating the corresponding checkboxes.
- Graph depth. Users can select the maximum conceptual depth of the map (i.e. the maximum distance between a concept/term and the central item in the map). The default value is 2.
- Tree depth. Users can select the maximum conceptual level of the tree (i.e. the maximum distance between a concept/term and the central item in the map). The default value is 3.
- Show labels for all relation levels. By defect, the relation labels only appear when the relation includes the central concept. If this value is activated, all relations will have labels.
- Default zoom. Users can select the default value of the scale and/or extension of the map, which is best adapted to their needs.
- Distance between nodes. The user can choose the distance between nodes in the map. The default value is 180.
- User preferences:
- Remember preferences for next session. EcoLexicon automatically remembers the user’s last session and when the application is opened again, the
- last concept/term visited appears on the screen.
- Data collection and storage. EcoLexicon automatically collects and stores data regarding user activity and interaction with the system (i.e. concepts/terms selected) with a view to improving and personalizing the results and information provided to users. This option is activated by default and users can deactivate it when they wish.
- Personalized results. With the information obtained from data collection and by applying artificial intelligence techniques, it is possible to personalize search results, thus increasing their relevance for the user and reducing noise from the retrieval of an excessive quantity of information.
Users
The new version of EcoLexicon allows users to create an account. This permits the storage of their preferences and options, independently of the computer used to access the database. Users can register by clicking on the Login icon. They should then click on the Sign up icon on the menu that subsequently pops up. This accesses a window with the registration data (user name, password, and e-mail), which must be filled out by users. The process is finished when users click on the icon Register in EcoLexicon. If all data are correct, users are then registered. If data are missing or have been incorrectly entered, an error message will appear on the screen, informing users of the source of the problem.

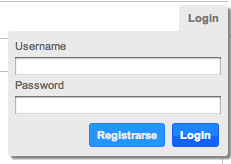
Once users are registered, they can begin a session by clicking on the Login icon, entering their user name and password, and then clicking on Begin session. If the user name and/or password are incorrect, an error message will appear. When users enter EcoLexicon, a welcome message will appear in the right-hand corner of the screen, a link to exit the session, and also two icons showing the activation state of user data collection and the personalization of results. Clicking on those icons will toggle the state of both functions.
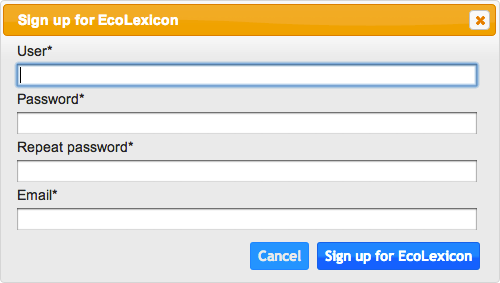
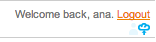
Concordances
EcoLexicon allows term searches within the EcoLexicon corpus. This type of search provides users with a better understanding of the use and collocation of each term. When the user clicks the 'Show syntax help', a brief explanation of syntax used for the document search is shown. This functionality is currently in the development phase.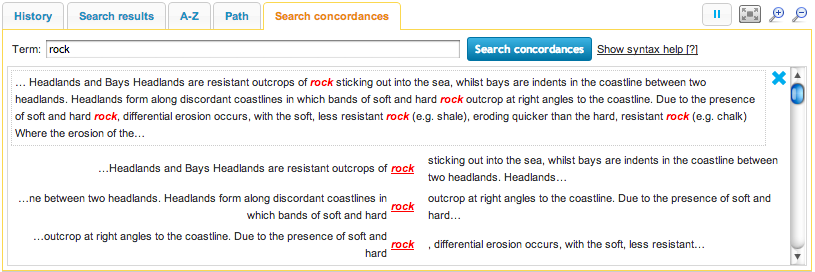
The list of term concordances is available through the button ‘View concordances’ in the term information dialog.
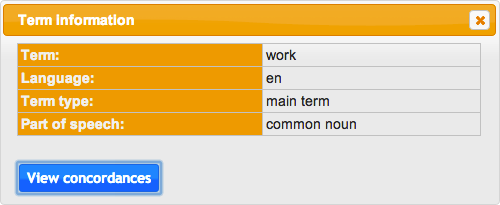
Other functionalities
Alphabetical listing of concepts
EcoLexicon provides an alphabetical listing of concepts with the ‘A-Z’ tab. To view a list of all the terms starting with a given letter (e.g., the letter ‘G’), the user can click on the letter and all the concepts beginning with that letter will appear (see image below).

Language preference
EcoLexicon permits users to rapidly change the interface language without losing the current state of the application. This is accomplished by clicking on the icon labeled English (if the screen information in Spanish) or Spanish (if the screen information is in English).

EcoLexicon offers users direct access to the printing functionality provided by the browser.

Download this user manual
To learn more about the new version check out the user manual.